Yırtık Resim İçindeki Resim
 Bu çalışmamızda yırtık ve eski resmin içinden ortaya çıkan resim efekti yapacağız
Bu çalışmamızda yırtık ve eski resmin içinden ortaya çıkan resim efekti yapacağız
[/size]
]İlk olarak yırtık resim oluşturacağımız resmi sahneye alalım crop aracı ile uygun şekle getirelim.

Background Layeri duplicate layer çoğaltalım CTRL+J
Background color siyah olsun resmimizi crop tool aracı ile örnek resimdeki şekilde keselim kestiğimizde resmin arka kısmı siyah olduğunu göreceğiz
Background layerimizi Alt+Backspace color siyaha çevirelim layer penceresine bakarsanız layerin siyah olduğunu görürsünüz.
Layer 1 layerimizi seçili yapalıp üst layer oluyor duplicate yaptığımız layer Add Layer Mask iconuna tıklayalım
Mask layrimiz seçili Brush Tool aracını seçelim yumuşak fırça seçelim örnek resimdeki şekilde resmin etrafını dolaşalım
New Adjustment Layer icon tıklayalım> Hue/Saturation penceresini açalım uygulayalım
Mask layerimiz üzerine gelelim seçili yapalım New Adjustment Layer icon tıklayalım Curves penceresi açılacak ok diyelim layer blend mode Multiply yapalım
Gradient Tool aracını seçelim Foreground siyah Background beyaz ayarlayalı üst bardan Reflected Gradient seçelim örnek resimdeki şekilde uygulayalım
Brush Tool fırçamızı seçelim göz kenarına darbe yapalım parlaklık vermiş oluruz

Mask layerimizi seçelim laso tool aracını seçelim örnek seçimi yapalım

Alt+Backspace seçili kısmı Background color siyah yapalım
Filter>Brush Strokes> Spatter > Spray Radius 10 ve Smoothness 15 ayarlayalım amaç resimdeki yırtık kısmı daha gerçekçi görünmesini sağlayalım

Resmin arka tarafında kullanacağımız resmi move tool aracı ile çalışmamızın üzerine taşıyalım free transform aracı ile px değerini eşit şekilde ayaralayalım Add Layer Mask iconuna tıklayalım.brush tool aracı ile eklediğimiz resmin kenarlarını düzenleyelim

New Layer yeni layer ekleyelim background color beyaz olsun Ctrl+Backspace layerimiz beyaz oldu şimdi Filter>Noise>Add Noise uygulayalım
Layer blend mode Color Burn yapalım Opacity değerini 31% olarak ayarlayalım.

Yeni bir layer ekleyelim en üstte oluyor karıştırmayalım layer blend mode overlay olsun brush tool aracını seçelim yumuşak fırçamızı alalım üst bardan opacity 20% olarak ayarlayalım göz kenarlarına darbe yapalım
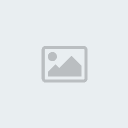
X kısayol tuşuna barak Foreground color beyaz yapalım fırçamızı buradada kullanalım göz bebekleri parlak ve etkili olsun
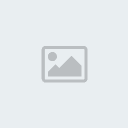
Final[/size]
 Bu çalışmamızda yırtık ve eski resmin içinden ortaya çıkan resim efekti yapacağız
Bu çalışmamızda yırtık ve eski resmin içinden ortaya çıkan resim efekti yapacağız[/size]
]İlk olarak yırtık resim oluşturacağımız resmi sahneye alalım crop aracı ile uygun şekle getirelim.

Background Layeri duplicate layer çoğaltalım CTRL+J
Background color siyah olsun resmimizi crop tool aracı ile örnek resimdeki şekilde keselim kestiğimizde resmin arka kısmı siyah olduğunu göreceğiz
Background layerimizi Alt+Backspace color siyaha çevirelim layer penceresine bakarsanız layerin siyah olduğunu görürsünüz.
Layer 1 layerimizi seçili yapalıp üst layer oluyor duplicate yaptığımız layer Add Layer Mask iconuna tıklayalım
Mask layrimiz seçili Brush Tool aracını seçelim yumuşak fırça seçelim örnek resimdeki şekilde resmin etrafını dolaşalım
New Adjustment Layer icon tıklayalım> Hue/Saturation penceresini açalım uygulayalım
Mask layerimiz üzerine gelelim seçili yapalım New Adjustment Layer icon tıklayalım Curves penceresi açılacak ok diyelim layer blend mode Multiply yapalım
Gradient Tool aracını seçelim Foreground siyah Background beyaz ayarlayalı üst bardan Reflected Gradient seçelim örnek resimdeki şekilde uygulayalım
Brush Tool fırçamızı seçelim göz kenarına darbe yapalım parlaklık vermiş oluruz

Mask layerimizi seçelim laso tool aracını seçelim örnek seçimi yapalım

Alt+Backspace seçili kısmı Background color siyah yapalım
Filter>Brush Strokes> Spatter > Spray Radius 10 ve Smoothness 15 ayarlayalım amaç resimdeki yırtık kısmı daha gerçekçi görünmesini sağlayalım

Resmin arka tarafında kullanacağımız resmi move tool aracı ile çalışmamızın üzerine taşıyalım free transform aracı ile px değerini eşit şekilde ayaralayalım Add Layer Mask iconuna tıklayalım.brush tool aracı ile eklediğimiz resmin kenarlarını düzenleyelim

New Layer yeni layer ekleyelim background color beyaz olsun Ctrl+Backspace layerimiz beyaz oldu şimdi Filter>Noise>Add Noise uygulayalım
Layer blend mode Color Burn yapalım Opacity değerini 31% olarak ayarlayalım.

Yeni bir layer ekleyelim en üstte oluyor karıştırmayalım layer blend mode overlay olsun brush tool aracını seçelim yumuşak fırçamızı alalım üst bardan opacity 20% olarak ayarlayalım göz kenarlarına darbe yapalım
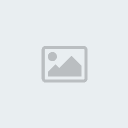
X kısayol tuşuna barak Foreground color beyaz yapalım fırçamızı buradada kullanalım göz bebekleri parlak ve etkili olsun
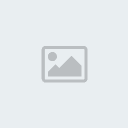
Final[/size]














